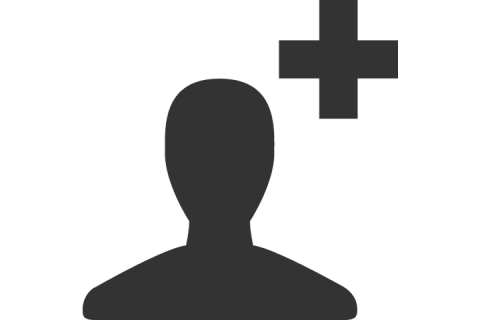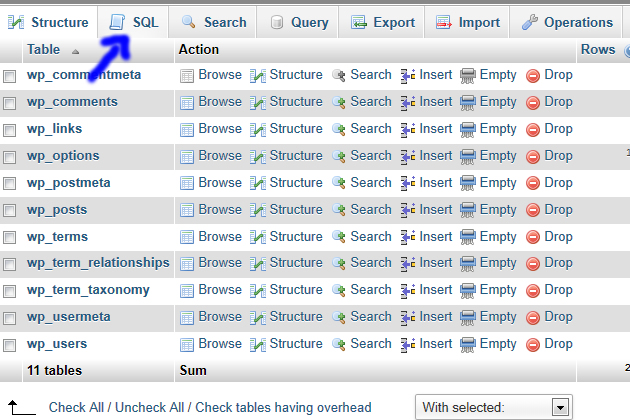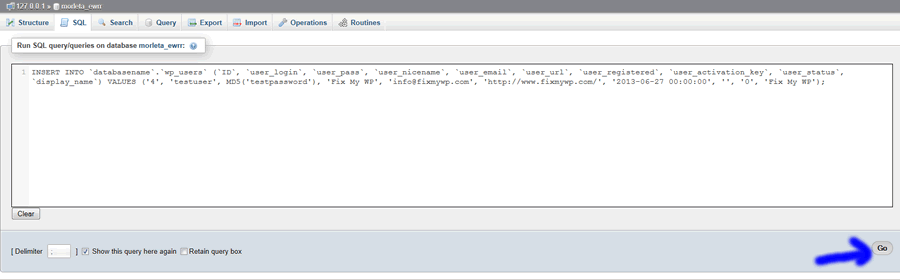Adding an Admin User to WordPress Using MySQL and phpMyAdmin
Use MySQL and phpMyAdmin to add an admin user to WP
There may be situations where you find yourself locked out of your WordPress Admin Dashboard. This can happen if your website gets hacked or if a WordPress update fails to complete properly.Fortunately, there is a solution that allows you to create a new WordPress Admin user using the phpMyAdmin tool, which is typically found within your hosting cPanel account. This guide will walk you through the steps to access and edit your WordPress MySQL database tables.
Step 1: Accessing the Database
- Log in to your hosting cPanel account.
- Look for the phpMyAdmin tool and click on it to open it.
Step 2: Selecting the Database and Navigating to the SQL Tab
- Once inside phpMyAdmin, locate and select your WordPress database from the list of databases on the left-hand side.
- After selecting the database, you should see a navigation menu at the top of the page. Click on the "SQL" tab.
Step 3: Adding the New Admin User
- In the SQL tab, you will see a text area where you can enter SQL commands.
- Copy and paste the following SQL query into the text area:
SQL
INSERT INTO `wp_users` (`user_login`, `user_pass`, `user_nicename`, `user_email`,
`user_status`) VALUES ('newadmin', MD5('password'), 'New Admin', 'admin@example.com', '0');
Note: Replace 'newadmin' with your desired username and 'password' with your preferred password.
- Click on the "Go" button to execute the SQL query.
Step 4: Granting Admin Privileges to the New User
- After executing the SQL query, locate and select the
wp_usermetatable from the left-hand side. - In the search box, enter the following criteria:
- Field:
user_id - Operator:
= - Value:
ID, whereIDrepresents the ID of the newly created admin user (typically the next available number).
- Field:
- Click on the "Go" button to perform the search.
- Find the row where the
meta_keycolumn is set aswp_capabilitiesand click on the "Edit" button. - In the
meta_valuefield, update the value to the following:
REPLACE INTO `wp_usermeta`
SET `meta_value` = 'a:1:{s:13:"administrator";b:1;}'
WHERE `user_id` = ID AND `meta_key` = 'wp_capabilities';
Step 5: Finalizing the Process
- Once you have made the necessary changes, click on the "Go" button to save them.
- You can now log in to your WordPress Admin Dashboard using the newly created admin username and password.
By following these steps and utilizing phpMyAdmin, you can add a new admin user to your WordPress website's database, regaining access to your WP Admin Dashboard. Remember to choose a strong password for enhanced security.
Alternative when you have no access to phpMyAdmin
If you do not have access to phpMyAdmin you can still create a new admin user by uploading the following PHP script.
<?php
// Include the WordPress configuration file
require_once('./wp-config.php');
// Include the WordPress core file
require_once('./wp-load.php');
// Create a new admin user
$username = 'newadmin';
$password = 'password123';
$email = 'admin@example.com';
// Check if the username is available
if (username_exists($username)) {
echo "Username already exists. Please choose a different username.";
exit;
}
// Check if the email address is already registered
if (email_exists($email)) {
echo "Email address is already registered. Please choose a different email.";
exit;
}
// Create the new admin user
$user_id = wp_create_user($username, $password, $email);
if (is_wp_error($user_id)) {
echo "Error creating user: " . $user_id->get_error_message();
exit;
}
// Set the new user as an administrator
$user = new WP_User($user_id);
$user->set_role('administrator');
echo "New admin user created successfully!";
?>
Upload this script to the same directory as wp-config.php, and load it from the browser by browsing to the filename you uploaded.
Make sure to adjust the values of $username, $password, and $email to your desired values for the new admin user.
Remember to remove this script from your server after running it, as leaving it accessible can pose a security risk.